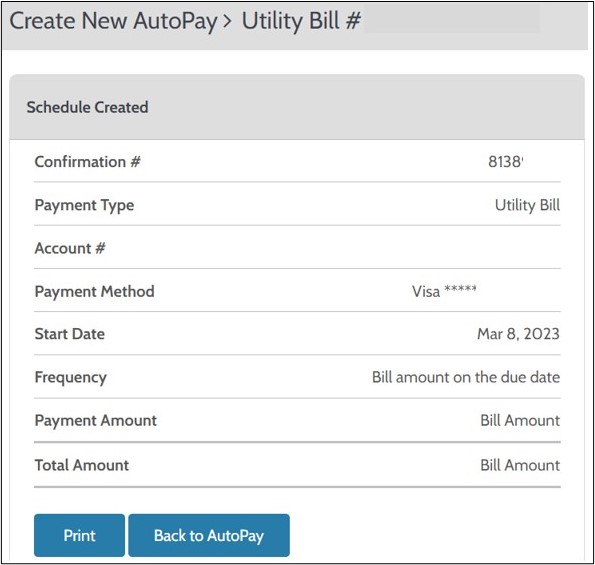WHAT IS AN EMERGENCY?
Gas leaks, odor of gas, damaged lines, carbon monoxide symptoms and water main breaks are all considered emergencies.
If you smell gas, do not attempt to locate the leak. Instead, leave the house or building right away. Do not use any electrical switches, appliances, lights, telephones, or mobile devices, as an electrical charge could create a spark. When you are in a safe place, call M.U.D.'s emergency hotline at 402.554.7777 or 9-1-1.
If someone is showing symptoms of carbon monoxide poisoning, call 9-1-1 immediately. Symptoms are like the flu.
If you have a water-related emergency, call 402.554.7777. Our personnel are ready to assist you 24/7. When in doubt, call us immediately.
Learn More¿QUÉ ES UNA EMERGENCIA?
Las fugas de gas, el olor a gas, las tuberías de gas dañadas, los síntomas de monóxido de carbono y roturas en las tuberías principales de agua son consideradas emergencias.
Si huele a gas, NO trate de localizar la fuga/escape. Al contrario, abandone la casa o el edificio inmediatamente. No utilice los interruptores eléctricos, electrodomésticos, luces, teléfonos o equipos móviles, ya que una carga eléctrica podría provocar una chispa. Una vez que se encuentre en un lugar seguro, entonces llame a la línea directa de emergencia de M.U.D. al 402.554.7777 o al 9-1-1.
Si alguien tiene síntomas de envenenamiento causados por el monóxido de carbono, llame al 9-1-1 inmediatamente. Los síntomas son como los de la gripe/catarro.
Si tiene una emergencia relacionada con el agua, llame al 402.554.7777. Nuestro personal está listo para ayudarle, 24/7. Cuando dude o crea que hay una emergencia, llámenos de inmediato.
Aprende Más
Please follow the instructions below to register for your M.U.D. Online/Recurring eCheck account.
The instructions also are available via download (PDF). To complete the registration, you will need the last four digits of the Social Security number or tax I.D. number of the primary account holder, and your M.U.D. account number* located on your current billing statement. *New customers will receive an account number via a confirmation email or by calling Customer Service.
First – Register Online:
1. On the main page, click LOG IN

2. Select New User Registration
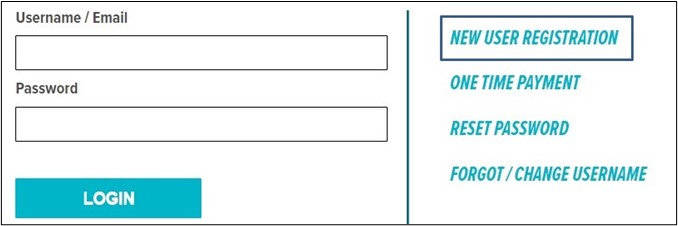
3. Enter Account Number/Primary Account Holder’s SSN/EIN (last four digits), click “I’m not a robot” and “Next”.
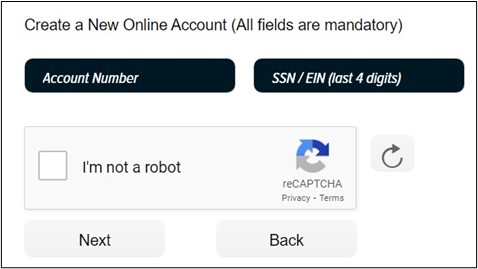
4. Enter Requested Information, click “I agree to the Terms of Service and Privacy Policy” and “Submit”.
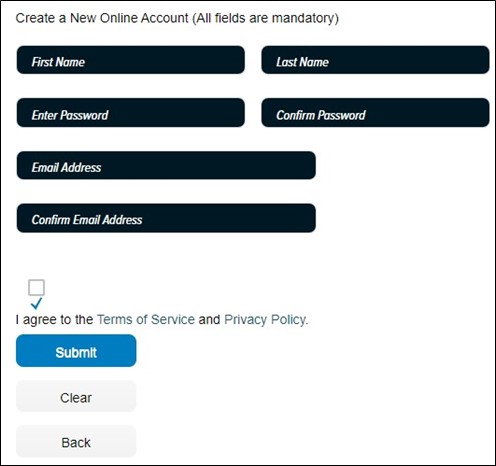
5. Go to your email. M.U.D. will send an activation email. Click the link to sign in to your new account.
NOTE: If the activation email is not in your inbox, check the spam folder.
![]()
Setting Up Recurring eCheck:
1. Log into your M.U.D. account.

2. Select the ‘Pay My Bill’ tab.

3. On the left side, select AutoPay and follow the requested prompts:
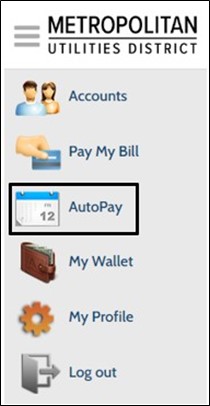
4. Click “Add Schedule”
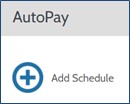
5. Select or verify the M.U.D. account number is correct and click “Continue”.
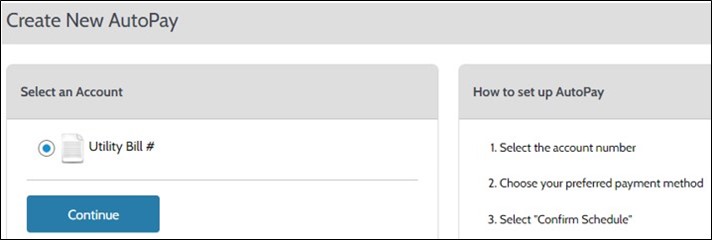
6. First time setting up a Payment Method, click Continue or Add New.
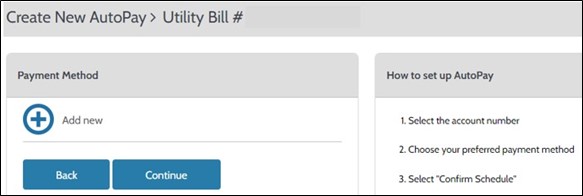
7. When adding a new Payment Method, click Add New.
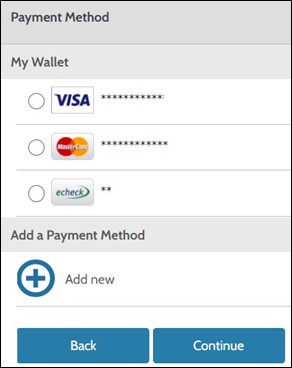
8. Select Credit, Debit or eCheck tab, complete the fields, click “I authorize payment” and click Add.
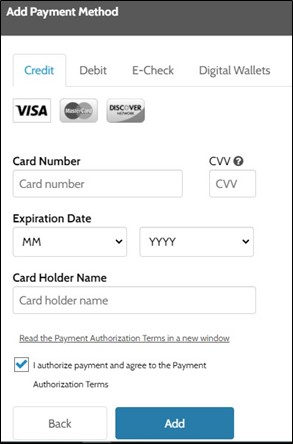
9. Under My Wallet, select the eCheck bank account or credit/debit card that the M.U.D. payments will be withdrawn, and click Continue.
The Frequency will automatically be selected to the bill amount withdraw on the due date.
Note under ATTENTION: Previously due balances will be processed for payment today. It means any past due billed amount will automatically withdraw from the bank account the same day you set up Recurring E-check payments.
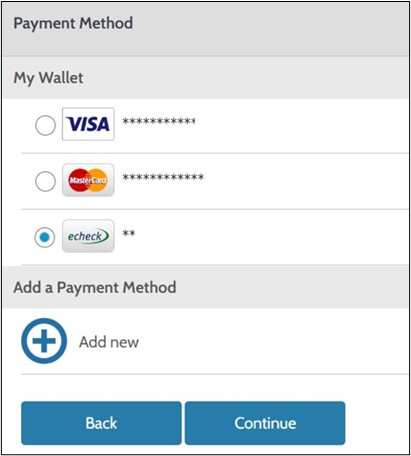
10. Click “By selecting the box, you authorize…”
11. Click Create AutoPay.
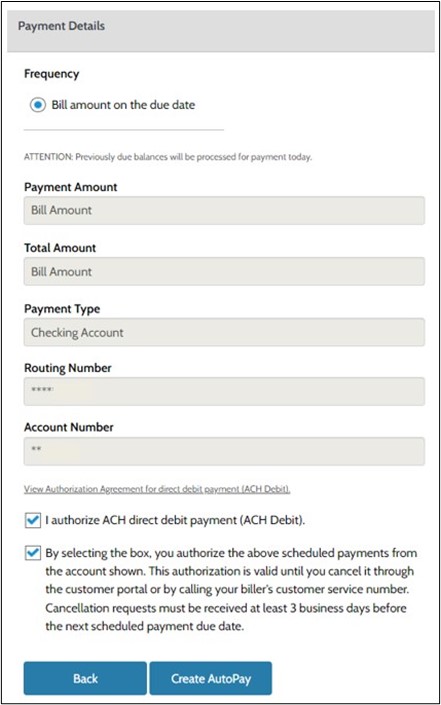
12. An AutoPay confirmation box will populate, indicating you set up recurring.